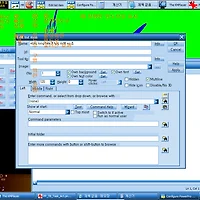좋은 프로그램이라 소개해주고 싶지만, 소개를 못하는 프로그램이 있다. 그것이 이 앞 글 파일관리자 - 탐색기 대체
에서 쓴 탐색기 대체 프로그램들이다. 그 중에서도 Total Commander.
그런데 그것보다 더 소개하기 어려운 프로그램이 하나 있는데, 이건 사용법이 까다롭다. 완전 초보는 안되겠고, 중급에 조금 못 미쳐도 사용할 수 있는 프로그램이지만 대부분 고급 사용자만이 그 기능을 활용할 수 있는 프로그램이다.
PowerPro
내 경우에는 이름이 Stiletto 였던 때부터 사용한 프로그램이다. Windows 95 이상에서 작동하는 프로그램이었지만 Windows 3.1에서도 작동했다.
PowerPro로 바뀌었다는 것을 알고는 처음 설치하고, 메뉴를 열려고 해도 메뉴를 열지 못해서 사용을 포기하려다가 Stiletto 때 만들었던 설정 파일을 사용했더니 작동을 해서 계속 사용하게 되었다.
그런 분들을 위해, 툴바의 버튼(아이템)에서 Ctrl + 마우스 오른쪽 버튼 클릭하면 일부 메뉴가 나타남
그렇지 않았다면 진작에 사용을 포기했을 프로그램이다.
(Stiletto를 사용하기는 했겠죠)
이 프로그램 설명을 어떻게 할까???
예전부터 쓰려다 말고, 쓰려다 말고, 했다. 오늘 그냥 쓰버리자,
화면 갈무리 한 것(스크린샷)에 대한 설명부터 하자

*Info daynum/1년 <expr(Date.Sub(Date.Today,19910628))일째>
1) 정보표시
오늘은 1년 중 몇 일째 / 1년
오늘은 1991년 6월 28일로 부터 몇 일째
2) 툴바의 이 아이템에서 마우스 클릭 했을 때는 설정하지 않음. (즉, 정보 표시용으로만 사용)

001 *Script
002 If
003 (anywindow("=balabolka")==1)
004 *Clip Copy
005 *keys {to =Balabolka}{F9}
006 *wait 1
007 *keys %{esc}
008 Else
009 *Clip Copy
010 Endif
이것의 의미는
Ctrl + C 키를 눌렀을 때
001 스크립트 사용
002 ~ 003
Balabolka 가 실행되어 있으면
004 클립보드로 내용을 복사하고 (원래 Ctrl + C 가 복사이지만)
005 Balabolka 에게 F9 키를 보내라 (클립보드 내용 읽기, 전역 키를 사용하지 않아서)
006 1초를 기다려라 (기다리는 시간 없으면 007 에서 원래 작업하던 창이 아닌 다른 창이 활성화되기도 해서)
007 Alt + Esc 키를 눌러라 (지금 현재 Balabolka가 활성화 된 상태라 원래 작업하던 창으로 돌아감
008 Balabolka가 실행되어 있지 않으면
009 클립보드로 복사
010 스크립트 끝
클립보드로 복사한 다음에 Balabolka 실행여부를 판단하는 것이 스크립트 내용을 줄이는 길인데 당시 Balabolka 가 자동으로 복사한 내용을 읽어주는데 집중하다보니 그 부분을 먼저 만들었다. 그리고 Balabolka 가 실행되어 있지 않을 때 Ctrl+C로 복사가 되지 않자, 뒷 부분 (008과 009 라인)을 추가해서 저런 모습이었던 것
(이 글을 쓰고 PowerPro 의 설정 수정했음)

이걸 보고 겁먹을 필요까지는 없는데... 내장된 명령어들이 있어서 그 기능만 활용해도 충분히 설치할 가치가 있는 프로그램이라 생각된다.
스크립트의 경우에는 자신이 입력할 것이 많지만, 일반적인 사용은 마우스 클릭만으로 쉽게 만들 수 있다.
기능
이 글의 제목 '수수하지만 강력한 기능을 가진 툴바' 는 2000년 PowerPro 2.8 버전때(실제로는 2.6이전 버전때인 듯, 그 뒷 버전에 대한 것 추가된 것을 적어놓은 걸 보면) 소개하려고 정리하던 글에서 썼던 제목이다. 당시 글에는
(툴바에서의 키)
Ctrl + 오른쪽 : 환경
Shift + 오른쪽 : 가상데스크 메뉴
Alt + 클릭 : 환경설정
파일 왼쪽 드래그 앤 드랍 : 드랍된 파일과 함께 실행
드래그 : 무빙
도 적혀 있어서 해보니, (Alt + 클릭)은 작동하지 않네요. 자동 활성화(Auto Focus), 스크롤에 관한 것도 있지만 여기서는 생략합니다. 그 글을 그대로 활용하려는 생각도 했지만, 너무 오래되었고 별 말도 없어서 새로 작성.
1. 툴바
일반 툴바나 런처와 같다. 지원하는 마우스 버튼은 왼쪽, 오른쪽, 가운데 3가지라서 하나의 버튼에 3개의 명령을 지정할 수 있다. 내장된 명령어들이 워낙 많아서...
2. 모니터링
1) 자원
CPU, 메모리, 하드디스크, 타이머, CD 트랙 기타 등등
2) 이벤트
Avira 9 시절 바이러스 발견시 자동 처리 등도 이것으로 했지만 다른 스크린샷으로

이것은 'Actual booster'(우선권 관리의 활용 - 저사양 컴퓨터, 고사양 컴퓨터 에서 언급) 라는 프로그램을 스크립트를 사용하지 않고 흉내내려다 만 것이다. 스크립트를 쓰지 않고는 힘들다. 현재 활성창의 우선권을 높음으로 설정하라는 것인데, 비활성화 되면 원래 값으로 되돌려야 한다. 그 부분이 없어서 모든 프로그램의 우선권이 높음으로 되는 부작용
스크립트를 짜지 않는 간단한 해결책은
1) 아이템을 하나 더 만들어 비활성창의 우선권을 보통으로 하게 하면 되지만, 이 경우에는 모든 프로그램의 우선권이 보통이 되어 버리는 부작용이
2) 그래서 아이템을 몇 개 더 추가 특정 우선권으로 되어야 하는 것들을 추가
그런데 이럴 필요가 있는가? 이미 이런 기능으로 사용하는 프로그램이 있는데...
그냥 Avira 9 자동처리도 스크린샷 올리자

3. 가상데스크
9개까지 지원한다.
4. 스케줄러
5. 다중 클립보드
6. 노트 (포스트잇)
7 ....
이런 것들을 어떻게 설명해야 할지 모르겠다.
PowerPro 사용에 도움이 될만한 카페
PowerPro 정보나눔터 (Naver 카페)
PowerPro를 잘 사용하시는 분들이 위의 스크린샷들을 보면 스크립트를 정말 초보적으로 짜놓았다고 할 것이다.
저 카페에 가보면 내가 구현한 기능들을 보다 지능적으로 잘 짜서 사용하시는 분들을 볼 수 있을 것이다. 그 분들이 본다면
"뭐 저따구로 스크립트를 짜냐?"
스크립트를 짰다고 볼 수도 없는 수준이라서 죄송 ^^;
내장 도움말
영어만 된다면 내장 도움말이 잘 되어 있으니 그것으로도 충분히 활용이 가능할 것으로 봅니다.
저의 몇 년 전 경험담.
PowerPro에 새 명령어가 추가되었습니다.
볼륨 슬라이더였던 것으로 기억하는데, 도움말에 예제도 있어서 그대로 복사해서 넣었습니다. 그런데 작동을 안하는 겁니다. 혹시나 해서 툴바 이름과 아이템 이름도 같이 바꾸었더니 작동을 하더군요.
그래서 툴바 이름과 아이템 이름을 내가 원하는 이름으로 바꾸고, 복사한 내용에서 그 부분에 해당하는 것 같은 부분을 바뀐 툴바와 아이템 이름으로 바꾸었더니 정상 작동했습니다.
툴바와 아이템에 id를 부여할 수 있어 이 명령어에서 그 id를 사용했던 것이었는데 그 부분을 간과한 것이었죠.
마무리
앞의 파일관리자도 그렇고 이 툴바도 그렇고 다소 어렵게 느끼실지 모르지만, 저 같은 녀석도 사용하고 있습니다.
그냥 기본적인 것, PowerPro에 정보표시(Info)와 런처로 사용을 하시면서 차츰 사용 영역을 늘리시면 되겠습니다.
'IT > PowerPro' 카테고리의 다른 글
| 세계 시계, 로고 표시 및 위치 시키기 - 역시 PowerPro로 (0) | 2010.04.09 |
|---|---|
| 작업표시줄 만들기 - PowerPro로 (2) | 2010.04.08 |
| Avira AntiVir 광고차단 - PowerPro로 (0) | 2010.04.08 |
| .powerpro의 활용 (0) | 2010.04.05 |
| 게임 실행시 PowerPro의 핫키 끄고 게임 종료 후 켜기 - 예: 스타크래프트 (2) | 2010.04.05 |